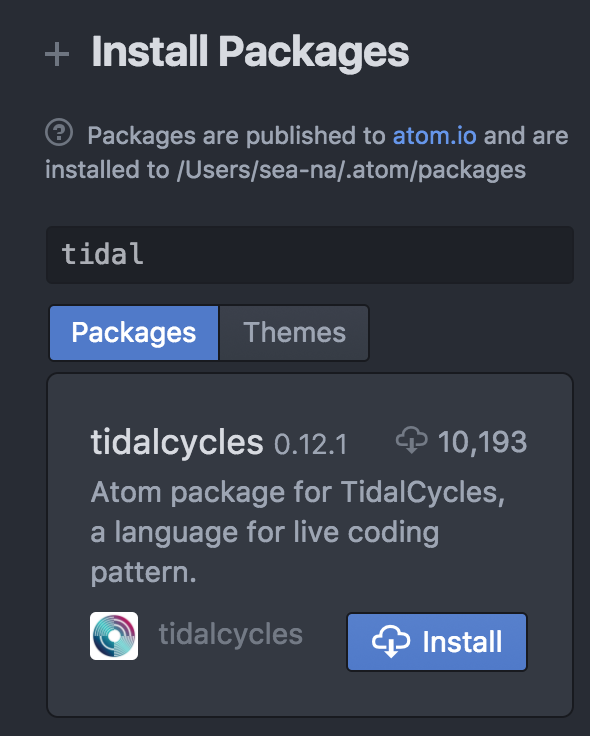はじめに
ゼミでライブコーディングの話が出てたので,とりあえずやってみよう精神で導入して見ました.
tidal-bootstrapの導入
とりあえず公式サイトに行ってみる.
https://tidalcycles.org/getting_started.html#running
公式サイトのMac OS,Tidal-bootstrap - automated install on a macのところにある
"You can download tidal-bootstrap here." をクリック.
移動したら,Download .zipをクリックしてzipファイルをダウンロードする.
ここで,homebrewが必要らしいので,入っていない場合は導入してください.
zipファイルを解凍すると次のようになっていると思うので,tidal-bootstrap.commandを起動.

ここで一つ目のエラー.どうやらpython2系で動いている(時代遅れ)スクリプトなので,
#!/usr/bin/env python
となっているところを
#!/usr/bin/env python2.7
に変更する.
もう一度tidal-bootstrap.commandを起動する.以下のように表示されれば無事完了.
[Process completed]
SuperDirtのインストール
先ほど解凍したzipファイルの中にある,install-superdirt-quark.scdをダブルクリックすると,
SuperColliderが起動して以下のように表示されます。
// Place your cursor on the line below and press Shift-Enter
include("SuperDirt")
二行目をクリックしてカーソルを移動させ,Shift + Enterを押すとSuperDirtがインストールされる.
結構時間がかかるので気長に待ちましょう.コンソールに
と表示されれば完了なので,SuperColliderを再起動する.
SuperDirtを起動する
SuperColliderで新規ファイルを開いて、以下のコマンドを入力し,Shift + Enterを押す。
SuperDirt.start
コンソールのところに以下の表示が出ていれば無事完了.
SuperDirt: listening to Tidal on port 57120
TidalCycles Atom pluginのインストール
Atomがインストールされているはずなので,Atomを起動する.
起動したら,上部のタグからPackages->Setting View->Install Packages/Themesをクリック.
tidalと検索するとtidalcyclesが出てくるのでインストールする.
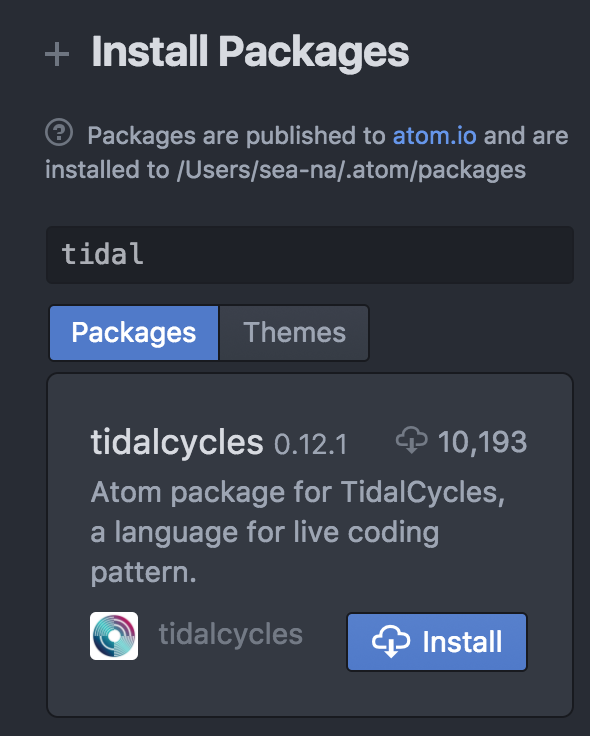
やってみる
pluginのインストールが終わったら,Atomで新しいファイルを開き,sample.tidalとして保存する.
d1 $sound "bd cp"
と入力し,command+Enterを押すと,うまく行っていれば音がなる.
しかし,音がならない.
エラー処理
エラーが起きたので,ログを見ると,ghciがないとあったので
brewにてghcをインストールする.
brew install ghc
再度トライ
ghcのインストールが無事終わったので,SuperDirtを起動し直す.
先ほどのsample.tidalファイルを開き,同様にcommand+Enterを押す.
しかし,うまくいかず,Could not find module.sound.tidalというエラーが発生.
再度エラー処理
色々調べて見るとどうも,tidalの導入がうまく行っていないみたいなので
manual installでやってみる.
ターミナルで以下のコマンドを入力.
cabal install tidal
これでtidalがインストールされたので,
同様に,SuperDirtを起動し直し,Atomでcommand+Enterを押すと……
無事音がなった!
やってみて
導入するにあたって,日本語の記事が少ない上に,自動化だと上手くいかなかった.
エラーを調べるも,数が少ないので手探り感がとても強かった.
時間はかかったが,無事導入できたので,ライブコーディングで遊んでみようと思う.
ライブコーディング導入に躓いている人の役に立てば幸いです.